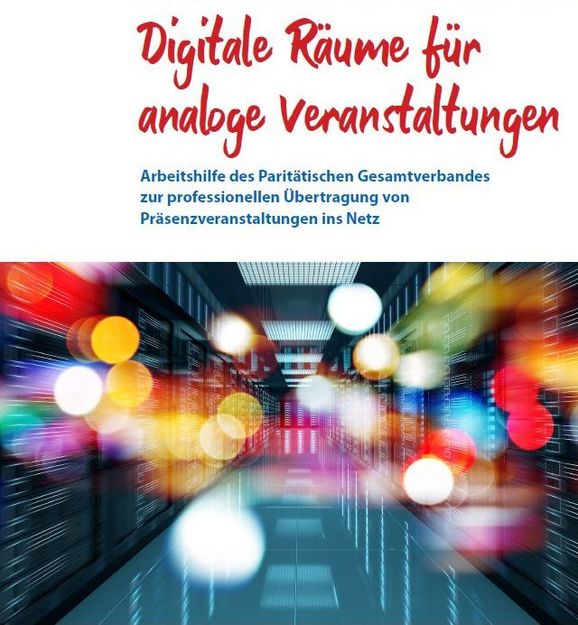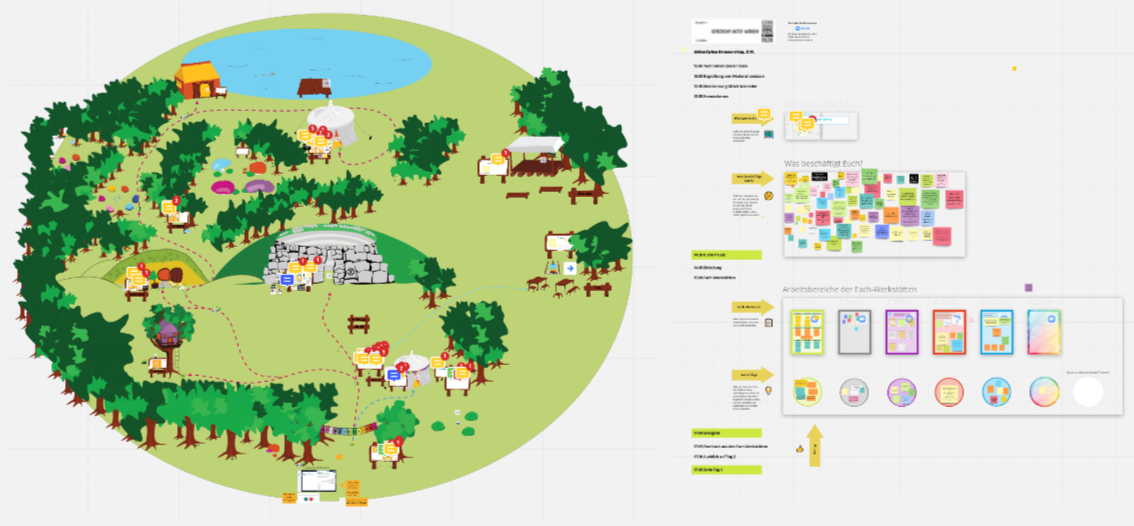
Gruppenarbeit digital mit Miro
Das Online-Tool Miro ist nicht nur ein einfaches Whiteboard, sondern enthält auch diverse Teamfunktionen, Sonderanwendungen und eine ganze Bibliothek an Vorlagen. Beim Digi-Dienstag am 15. März haben wir uns das Tool mal genauer angeschaut.
Es ist gar nicht so leicht, Miro in 90 Minuten kennenzulernen. Es ist ein sehr mächtiges Werkzeug mit Funktionen und Vorlagen, die man sich nach und nach erschließen muss. In einer Tour de Force gaben wir beim Digi-Dienstag einen Überblick über seine viele Möglichkeiten - anhand eines Beispielboards, das wir uns nach und nach erschlossen haben. Wie ich einzelne Funktionen konkret ansteuern kann, lässt sich nur bedingt verschriftlichen. Dieser Artikel leistet daher nur einen knappen Überblick über die wichtigsten Hinweise und Funktionen, die wir im Workshop vermittelt haben, und will dazu einladen, sich das Werkzeug auf dieser Basis selbst zu erschließen. Wie viele andere Online-Tools ist auch Miro für User*innen mit Vorwissen recht schnell und intuitiv bedienbar und hat zudem eine gut zugängliche Online-Hilfe.
Vorbemerkungen
Miro ist im Kern ein Whiteboard-Tool, damit sehr visuell ausgerichtet und damit für blinde / sehbeeinträchtigte Menschen nicht verwendbar. Der Bildschirm enthält eine Menge an Bedienelementen, das Tool ist also zu komplex, um es bei Teilnehmenden ohne Vorwissen einzusetzen; eine Veranstaltung auf Basis von Miro sollte stets auch eine (spielerische) Einführung in die nötigen Befehle beinhalten. Miro ist ein US-amerikanisches Unternehmen und fällt damit unter die entsprechenden DSGVO-Einschränkungen; zudem liegen die Befehlsbezeichnungen und Hilfetexte nur in englisch vor. Als Hauptkonkurrent von Miro mit einem vergleichbaren Funktionsumfang dürfte Mural gelten; wer keine Teamfunktionen und speziellen Content-Elemente benötigt, sondern im Wesentlichen z.B. mit digitalen Klebezetteln und einfachen grafischen Elementen arbeitet, findet Dutzende von leichter bedienbaren und günstigeren Alternativen auf dem Markt.
Zurechtfinden auf der Miro-Oberfläche
Miro-Unerfahrene sollten im ersten Schritt die wesentlichen Funktionen verstehen und sich auf der Oberfläche bewegen können.
- Beim Öffnen eines Board-Links finden die Teilnehmenden sich auf einem “endless canvas”, einer unendlichen Arbeitsoberfläche wieder, die sie mikroskopisch heran- und nahezu beliebig herauszoomen können.
- Zoomen gelingt am schnellsten mit dem Mausrad. Zudem finden sich unten rechts im Bildschirm Steuerbefehle zur Boardansicht, darunter das Vergrößern und Verkleinern der Draufsicht sowie bei Bedarf eine Miniaturkarte, die alle Inhalte und den gegenwärtigen Sicht-Ausschnitt anzeigt.
- Das Bewegen der Karte gelingt entweder durch Drücken und Halten der rechten Maustaste: der Mauszeiger wird dann zu einer Hand, die die Board-Oberfläche greift und gleichsam unter dem Sichtfenster verschiebt. Alternativ kann links im Inhalte-Menü der Selekt-Pfeil ganz oben deaktiviert werden (er ist dann schwarz statt blau).
- Ist der Select-Pfeil blau, können mit der linken Maustaste Inhalte markiert und bewegt bzw. bedient werden.
- In der Leiste links finden sich weiterhin zahlreiche Inhalte zum Einfügen aufs Board, eine ganze Reihe davon erst durch einen Zusatzklick sichtbar. Die Reihe der direkt wählbaren Inhalte kann nach persönlichem Bedarf eingestellt werden. Dazu später mehr.
- In der Leiste oben rechts finden sich diverse Teamfunktionen, darunter das Teilen des Boards. Auch dazu später mehr.
- Mit der Leiste oben links lässt sich das Board verwalten, dort finden sich u.a. die Einstellungen oder die Export-Funktion. Siehe das entsprechende Kapital unten.
- Unten links lassen sich allgemeine Board-Funktionen ausklappen, nämlich die Frames, Notizen und die Bearbeitungshistorie.
Board-Inhalte
Durch Klick auf die Leiste links lassen sich schnell die gewünschten Inhalte auswählen, darunter Klebezettel (“sticky notes”), Texte, Formen, Pfeile, Icons, Kommentare, Bilder etc.
Ist ein solcher Content erst einmal platziert (und markiert), lässt er sich frei bewegen, an seinen Ecken vergrößern und verkleinern und mit dem Drehsymbol mittig untendrunter drehen. Zudem erscheint ein Inhalt-spezifisches Kontextmenü obendrüber mit Befehlen etwa zur Farbgebung, Schriftartauswahl und -formatierung etc. Mit dem Schild im Kontextmenü kann der Inhalt gegen ungewolltes Verändern gesperrt werden. Inhalte können zudem zu beliebigen Zielen - auch zu jedem anderen Inhalt innerhalb des Boards - verlinkt werden: es erscheint dann oben recht beim Inhalt ein kleiner blauer Pfeil mit dem Sprungbefehl. In unserem Digi-Dienstag-Workshop sollten die Teilnehmenden mit dieser Funktion durch das Board navigieren, was sich allerdings nicht bewährte.
Mit den kleinen blauen Punkten in der Mitte jeder Kante können ganz schnell Verbindungslinien zu anderen Inhalten gezogen werden. Verschieben sich die Inhalte, bleiben die Linien haften und verlängern/verkürzen sich entsprechend.
Mit Strg+C/+V und Strg+D können Inhalte wie üblich kopiert und eingefügt oder dupliziert werden. Markieren mehrerer Elemente gelingt durch halten der Shifttaste, während gleichzeitig die Maus bei gedrückter linker Maustaste einen Rahmen um die Elemente zieht.
Unterhalb der Inhalte-Leiste finden sich Pfeile, mit den Aktionen rückgängig gemacht und wiederhergestellt werden können.
Spezielle Inhalte lassen sich unter den beiden Pfeilen nach rechts, dem untersten Eintrag der Inhalte-Leiste, ausklappen. Dort finden sich eine ganze Reihe von Funktionen, deren Einzelbeschreibung den Rahmen dieses Überblicks sprengen würde. U.a. können mit Hilfe dieser Funktionen Mindmaps, Kanban-Boards, Wireframes, Webseiten-Ansichten, Tabellen, Verlaufsdiagramme u.v.m. verwirklicht werden.
Ein zentraler Inhalt zur Gestaltung des Boards sind die “Frames”. Damit lassen sich Rahmen aufziehen, die rechteckige Flächen des großen Boards für z.B. verschiedenen Arbeitsgruppen oder Fragestellungen abgrenzen. Frameinhalte können verdeckt werden, bis sie für die Veranstaltung relevant werden (“hide”). Frames können im Rahmen einer Präsentation der Reihe nach abgespielt werden, Miro zeigt dann selbständig Frame für Frame an. Frames können per Direktlink gezielt angesteuert werden, indem der entsprechende Framelink bspw. in den Chat der Videokonferenz reingegeben wird (wobei das prinzipiell auch für alle anderen Elemente gilt).
Ein weiterer wichtiger Inhalt für die dauerhafte kollaborative Zusammenarbeit auf Miro ist der Kommentar, der an praktisch jeden Inhalt drangeheftet werden kann. Kommentare gibt es sowohl auf Boardebene sowie auf einem separaten Notizblock und lassen sich unabhängig von den Inhalten verwalten.
Vorlagen
Ebenfalls versteckt in der ausgeklappten Inhalte-Leiste findet sich ganz oben der Zugang zu den Templates, den Vorlagen. Diese Bibliothek ist sehr reichhaltig und muss auf eigene Faust erkundet werden. Die Chance ist groß, dass sich dort für diverse Vorhaben (z.B. verschiedenen Feedbackmethoden, Team-Brainstormings, Produktherstellung, Prozessdarstellung etc.) schon vorgefertigte Muster gibt, die nur noch eingefügt und textlich leicht angepasst werden müssen.
Noch eine Stufe weiter geht das sogenannte “Miroverse”, das sich ebenfalls unter dem Templates-Befehl erreichen lässt. Hier verbergen sich vollständige Workshops oder ganze Kurse, etwa zur Teammotivation, Entscheidungsfindung oder Unternehmensstrategie, die tw. sehr aufwändig und liebevoll umgesetzt wurden.
Boardverwaltung
Hierunter verbergen sich diverse Funktionen. An dieser Stelle seien hervorgehoben:
- “Set start view” (unter den Einstellungen = Zahnrad) erlaubt es, die Ansicht zu definieren, die sich den Teilnehmenden als ersten zeigt, wenn sie dem allgemeinen Board-Link aufgerufen haben.
- der Export steht nur Team-Admins bzw. -Mitgliedern zur Verfügung, nicht (unbekannten) Gästen. Ein Board lässt sich als Bild (jpg), PDF sowie als Tabelle mit allen Text-Inhalten (csv) exportieren, Letzteres erfordert freilich Nacharbeit.
Team- und Board-Funktionen
Diese Funktionen sind sehr mächtig, dennoch haben wir sie in unserem eigenen Team noch nicht alle ausprobiert. Zu den Teamfunktionen oben rechts im Bildschirm:
- Über Miro lassen sich volle Videokonferenzen bestreiten, incl. Breakout-Räume (und -Frames) sowie Chatfunktion.
- Unterstützt wird diese Funktion von einem begleitenden Notizblock, für den wiederum (englische) Vorlagen für z.B. ToDo-Listen, Workshopprotokolle, Tagesordnungen u.ä. zur Verfügung stehen.
- Miro kann auch zur Präsentation eingesetzt werden. Die präsentierten Inhalte müssen dazu in Frames organisiert vorliegen.
- Eine Auswahl an Inhalten, z.B. Klebezetteln mit verschiedenen Vorschlägen, kann bepunktet und damit bewertet werden - so wie bei analogen Workshops mit der Vergabe von Klebepunkten.
- Es gibt einen eingebauten Timer.
Neben dem Share-Button zum Teilen des Boards findet sich die Liste der Teilnehmenden und (ganz wichtig!) ein Befehl zum individuellen Ausblenden der vielen auf dem Board herumschwirrenden Teilnehmenden-Pfeile. Außerdem findet sich dort ein Button für Teilnehmenden-Reaktionen, bekannt aus den verbreiteten Videokonferenz-Tools.
Die Board-Funktionen unten links im Bildschirm bieten den Überblick über alle Frames. Hier lässt sich deren Reihenfolge ordnen, etwa für eine geplante Präsentation. Weiterhin können hier sämtliche Kommentare und Notizen eingesehen und verwaltet werden. Board-Eigentümer haben zudem die Möglichkeit, sich alle Änderungen und verschiedenen Boardversionen anzeigen zu lassen und bei Bedarf wiederherzustellen.
Boardablage
Die Administrationsansicht zur Verwaltung der verschiedenen Boards ist sehr einfach und übersichtlich gehalten, die Boardnamen werden dort mit einigen Zusatzinformationen in einer Liste angezeigt. Sind mehrere Nutzer*innen bei einer Miro-Lizenz angemeldet, können diese zu verschiedenen Teams zusammengefasst werden mit jeweils eigenen Boardlisten. Innerhalb eines Teams können zudem Projekte definiert werden, diese fungieren wie thematische Unterordner zum Sortieren einer Reihe von Veranstaltungsboards.
Lizenzen und Kosten
Siehe https://miro.com/app/board/uXjVOGJSs28=/?moveToWidget=3458764520993934718&cot=10
Zum Ausprobieren gewährt Miro jedem Account die kostenlose Möglichkeit, drei aktive Boards anzulegen. Einige weitergehende Funktionen, vor allem die Teamfunktionen, stehen dieser Lizenz allerdings nicht zur Verfügung.
Die weitergehenden Lizenzen basieren auf der Idee, dass die mitarbeitenden Mitglieder ebenfalls einen Account haben. Es wird dann pro mitarbeitendem Mitglied bezahlt. Externe (“visitors”) können sich das Board zwar anschauen, haben aber keine Editierrechte.
Dies ist anders bei der Freigabe für “Gäste”: diese dürfen auch ohne eigenen Account, einfach durch Zugang per Link, an dem Board mitwirken. Wer diese Funktion als zentrales Feature nutzt, ist mit dem “Consultant-Plan” am besten beraten.
Miro bietet zwei Angebote an gemeinnützige Organisationen: Mitarbeitende und Studierende bei Bildungsorganisationen dürfen Miro auch mit dem erweiterten Funktionsumfang kostenlos nutzen (“Education-Plan”). Für Non-Profit-Organisationen räumt Miro einen 30-prozentigen Rabatt auf alle Lizenztypen ein. Beide Angebote müssen über spezielle Formulare und mit Nachweisen angefordert werden, das NPO-Angebot wurde in unserem Falle aber sehr schnell (innerhalb eines Tages) beantwortet.
Fazit
Miro ist ein sehr mächtiges Tool, das zudem ausgesprochen gut und flüssig programmiert ist. Für wen die in den Vorbemerkungen genannten Punkte nicht greifen, erhält für einen vergleichsweise günstigen Preis ein sehr fortgeschrittenes und vielseitiges Instrument, das sich für zahlreiche Vorhaben innerhalb des Teams, der Organisation und bei virtuellen Veranstaltungen einsetzen lässt. Zahlreiche Beispiele belegen, dass sich - ein gewisses Maß an Praxis vorausgesetzt - auch Online-Boards sehr liebevoll und kreativ gestaltet werden können und damit zu einem positiven Team- und Arbeitserlebnis beitragen.