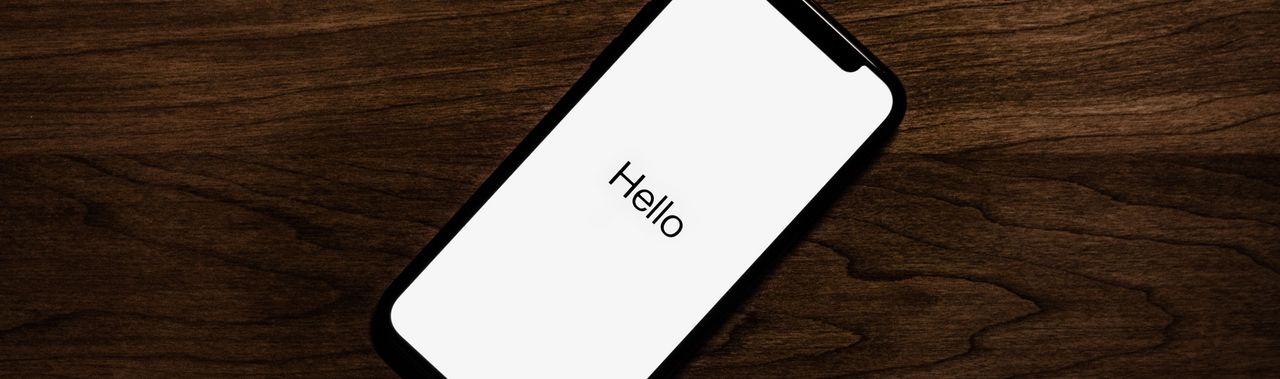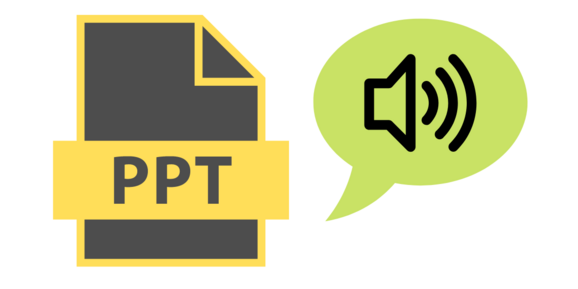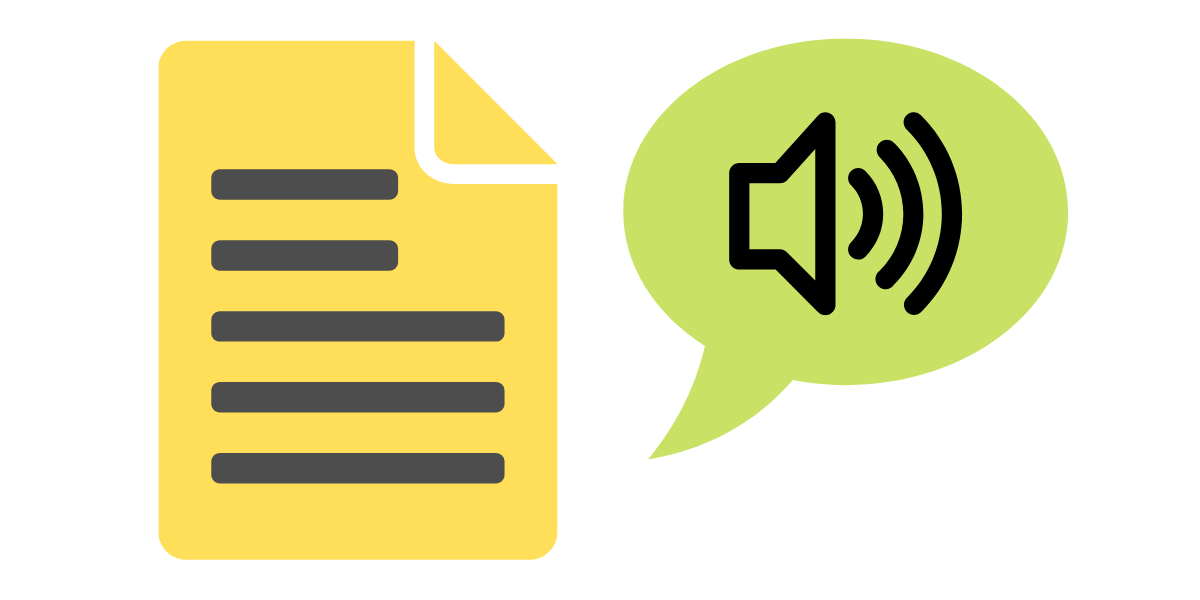
Barrierefreie Dokumente erstellen
Word-Dokumente so zu gestalten, dass sie Screenreader-freundlich sind und auch von blinden oder sehbehinderten Menschen gut erkundet werden können, ist nicht schwer und vor allem eine Frage der Gewohnheit. Word bringt alle nötigen Funktionen dafür mit. Ein zugängliches Word-Dokument ist zudem die Grundvoraussetzung für ein barrierefreies PDF. Wer die untenstehenden Hinweise beherzigt, professionalisiert die Arbeit mit Word-Dokumenten, ermöglicht es blinden oder sehbehinderten Menschen, besser teilzuhaben, und fördert sogar (sofern die Dokumente online gestellt werden) die Qualität und Suchmaschinen-Bewertung der eigenen Webseite.
Dokumenterstellung
- Für Überschriften, Titel etc. bitte die Überschriften-Formatvorlagen nutzen (dem Text zuweisen). Dabei bitte darauf achten, dass es keine Auslassungen in der Überschriftensystematik gibt, also keine Überschrift3 direkt nach einer Überschrift1. Der Titel sollte nicht die Formatvorlage "Titel" erhalten, sondern "Überschrift 1".
Tipp: Formatvorlagen lassen sich den eigenen Wünschen anpassen, auch nachträglich, dokumentweit oder als Standardeinstellung. Mit den Kürzeln Alt+1 … Alt+6 können Überschriften verschiedener Ebenen schnell zugewiesen werden.
Hintergrund: Formatvorlagen dienen nicht nur der schnellen Formatierung, sondern kennzeichnen auch den Text. Überschriften können in einer Gliederungsansicht schnell erfasst und gezielt angesteuert werden. Bei Umwandlung in eine barrierefreie PDF: Es sind bis zu sechs Ebenen erlaubt, die Formatvorlage "Titel" ist dort nicht definiert, stattdessen sollte "Überschrift 1" gewählt werden. - Bilder / Grafiken mit Alternativtext versehen. In der Regel findet sich die Option im Kontextmenü zur Grafik. Im Alternativtext bitte möglichst neutral und einfach beschreiben, was zu sehen ist. Der Alternativtext sollte die Frage beantworten, welche Information die Grafik bietet (im Kontext des umgebenden Textes). Bei sich wiederholenden Grafiken, z.B . Logos, reicht später der Verweis „Wiederholung Logo“ oder ähnlich. Grafiken, die keinerlei inhaltliche Funktion haben – etwa Schnörkel oder das Piktogramm eines Telefons neben dem Text „Telefonnummer“ – können als „dekorativ“ markiert werden. Diese werden damit vom Screenreader ignoriert.
Hintergrund: Alternativtexte sind Voraussetzung, dass blinde Menschen visuell dargebotene Informationen verstehen können.
Tipp: Bilder mit Alternativtexten stärken auch die Auffindbarkeit durch Suchmaschinen. - Tabellen meiden oder als echte Tabellen anlegen. Screenreader lesen Texte zeilenweise vor, was zwangsläufig die Vorteile von Tabellen zunichtemacht. Zudem neigen viele User*innen dazu, Tabelleninhalte einfach mit Tabulatoren auf der Seite zu positionieren. Es verbessert die Navigationsmöglichkeiten enorm, stattdessen die Tabellenfunktion der Textbearbeitungsprogramme zu nutzen. Tabellen bitte möglichst auch nicht teilen und wieder zusammenführen, oft bleiben sie dann als zwei separate Tabellen hinterlegt.
Grundsätzlich sollten Listen bevorzugt werden.
Hintergrund: In Tabellen sind bspw. Zeilen- und Spaltenköpfe ausgezeichnet, zudem kann so leichter zwischen den Zellen gesprungen werden.
Tipp: Auch mehrere Unterzeichner*innen eines Dokuments, die nebeneinander stehen, bilden eine Tabelle. Sobald diese aus mehr als zwei Zeilen besteht (etwa eingefügter Scan der Unterschrift, Name, Funktion / Organisation), bitte ebenfalls als Tabelle formatieren. - Sprechende Links verwenden. Bitte Verlinkung von Satzteilen wie „hier“ oder „unter diesem Link“ meiden. Stattdessen jenen Text verlinken, der zugleich beschreibt, wohin der Internetlink führen wird.
Hintergrund: Auch alle Links im Dokument lassen sich als extra Liste aufrufen und so schnell durchprobieren. In dieser Liste werden aber nur die mit Link versehenen Begriffe aufgeführt. - Einfache Listendarstellung auswählen. Bullet-Elemente wie der gefüllte oder hohle Punkt sind gegenüber bspw. dem Dreieckpfeil zu bevorzugen.
Hintergrund: Die zur Kennzeichnung von Listeneinträgen verwendeten Grafiken haben voreingestellte Alternativtexte und werden stets mit vorgelesen. Bei komplexeren Grafiken ist dieser Text entsprechend lang. - Kopf- und Fußzeilen mit Bedacht einsetzen. Wo sich wichtige Informationen wie z.B. Kontaktdaten oder Bankverbindungen in der Fußzeile verbergen, sollte sichergestellt werden, dass diese wenigstens einmal im Dokument zugänglich sind.
Hintergrund: Texte in Kopf- und Fußzeilen werden von Screenreadern nicht vorgelesen.
Tipp: Bei mehrseitigen Briefen kann z.B. die erste Seite komplett ausgenutzt und die Fußzeile mit den Zusatzinformationen layouterisch nur simuliert werden. Bei allen weiteren Seiten würde sie dann als gewohnte Fußzeile eingefügt. - Keine Leerzeilen nutzen.Für Absatzabstände bitte stattdessen die Funktion „Abstand vor/nach Absatz“ verwenden.
- Titel des Dokuments festlegen. Die Option findet sich bei Word unter "Dokumenteigenschaften" (u.a. im Menü "Datei").
- Barrierefreie Dokumentvorlagen oder Musterdokumente zur Verfügung stellen. Für Organisationen lohnt es sich sehr, in einer Dokumentvorlage einmalig sämtliche Formatvorlagen wie gewünscht zu definieren, das Organisationslogo direkt mit Alt-Text einzubinden etc.
Dokumentprüfung und -umwandlung
- Barrierefreiheitsprüfung bei Microsoft Word. Diese Funktion findet sich im Menü „Überprüfen“. Sie durchsucht das Dokument nach den wichtigsten (u.a. den oben genannten) Kriterien und stellt Mängel in einer Liste dar.
- Sprachzuweisung prüfen. Bei mehrsprachigen Texten funktioniert die automatische Spracherkennung nicht immer zuverlässig, etwa wird dann deutscher Text als englischsprachig gekennzeichnet oder umgekehrt. Auch diese Funktion findet sich im Menü „Überprüfen“ und kann notfalls per Hand korrigiert werden.
Hintergrund: Screenreader orientieren ihre Aussprache an der Sprachattribution des vorgefundenen Textes. - Richtige Einstellungen bei Umwandlung in ein PDF nutzen. Dazu bitte die Funktion „Datei speichern unter“ und „Dateityp: PDF“ auswählen. Vor dem Speichern in den Optionen folgende Einstellungen vornehmen: „Textmarken erstellen mit Hilfe von Überschriften“ und „Dokumentstrukturtags für Barrierefreiheit“ sowie „PDF/A-kompatibel“ ankreuzen. Checkbox „Text als Bitmap speichern …“ bitte deaktivieren.
Hinweis: Das resultierende PDF ist nicht notwendigerweise PDF/UA-tauglich („UA“ steht für „Universal Accessability“, das PDF/“A“ hingegen steht für „Archive“). Ggf. muss dieses noch in einem professionellen PDF-Editor nachbearbeitet werden. Hierfür empfiehlt sich die Buchung einer darauf spezialisierten Agentur.